W dzisiejszym materiale pokażę Wam, jak przygotować bootowalnego pendrive z system macOS oraz jak pobrać instalatory starszych wersji systemu operacyjnego bezpośrednio z serwerów Apple.
W tym celu potrzebujemy wyposażyć się w pendrive o pojemności minimum 8 GB. Ponadto konieczny jest dostęp do dowolnego komputera firmy Apple z zainstalowanym systemem OS X Catalina oraz połączenie z internetem. Jeśli nie posiadasz dostępu do komputera firmy Apple, całą procedurę możemy przeprowadzić z poziomu maszyny wirtualnej z systemem OS X. W sieci znajdziecie wiele poradników tak tego dokonać.
Ja skorzystałem z MacBooka, z zainstalowanym system 10.15.1 (Catalina)
Zwróćcie uwagę, aby na pendrivie nie było żadnych danych. Podczas „wypalania” na nim systemu, wszystkie dane zostaną skasowane.
Pobieranie instalatora MacOS
Ok, jeśli wszystko jest przygotowane, możemy zaczynać.
Do pobrania instalatora mac OS wykorzystam narzędzie (komendę) Software Update. Zazwyczaj pozwalała ona na pobranie instalatora tylko najnowszej wersji systemu, jednak w Catalinie jej funkcje zostały rozbudowane, co dało możliwość pobierania starszych wersji systemu.
Uwaga! Nie wiem, czy funkcja ta zagości na stałe, być może Apple zablokuje ją w którejś aktualizacji.
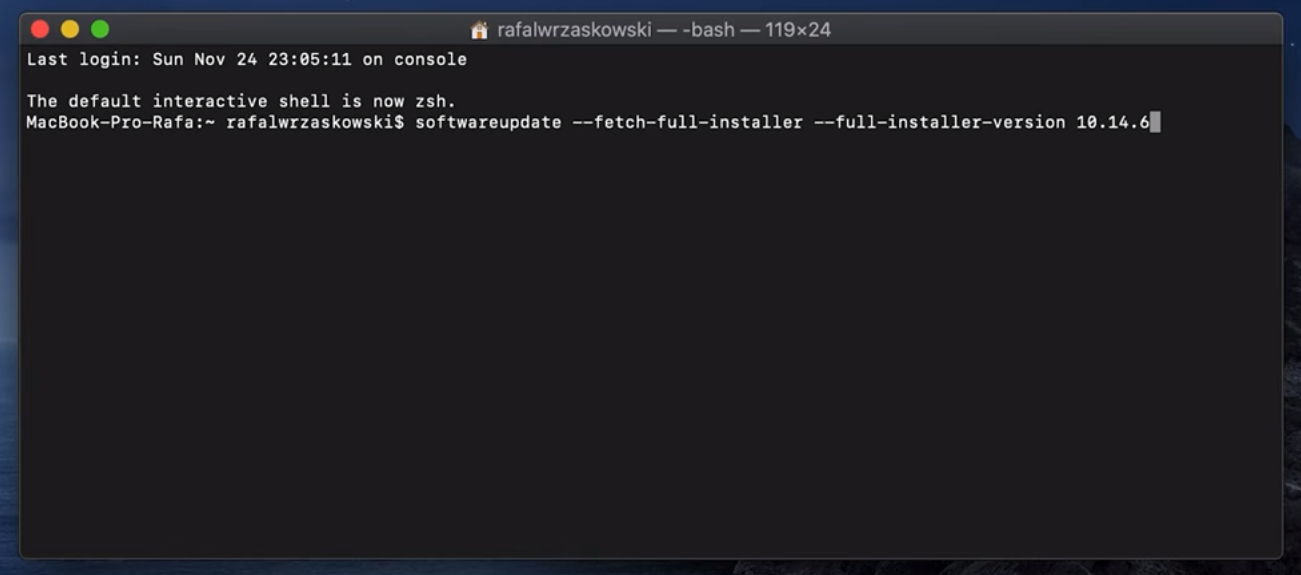
Na dzień tworzenia tego wpisu mamy możliwość pobrania takich systemów jak Catalina, Mojave oraz High Sierra, wliczając to wszystkie wersje pośrednie np. 10.13.3. Jeszcze niedawno istniała możliwość pobrania Sierry, dziś otrzymuję komunikat, że nie odnaleziono takiego pliku na serwerze. Nie wiem, czy to chwilowy problem, czy celowy zabieg ze strony Apple. Obstawiam te drugą opcję…
Gotowa komenda wygląda następująco. Można ją skopiować bezpośrednio do terminala, zmieniając jedynie numer wersji.
softwareupdate --fetch-full-installer --full-installer-version 10.14.6
Chcąc pobrać inną wersję systemu, wystarczy zmienić jej numer.
Poniższe numery pozwolą na pobranie finalnych wersji systemu:
- Catalina – 10.15.4 (wciąż rozwijana)
- Mojave – 10.14.6
- High Sierra – 10.13.6
- Sierra – 10.12.6
Pobieranie systemu trwa od kilku do kilkunastu minut. Wszystko zależy od prędkości waszego łącza internetowego oraz obłożenia serwerów Apple. Pobrany instalator pojawi się w Aplikacjach.
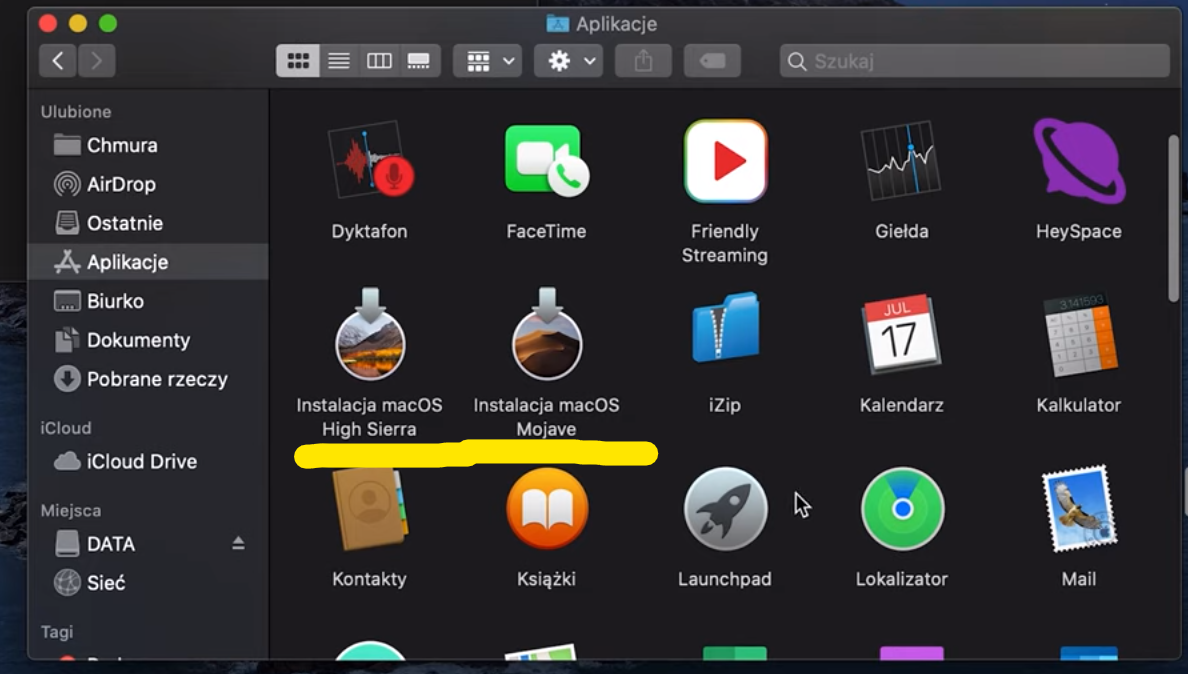
Wypalanie systemu macOS na pendrive
Skoro mamy już przygotowany instalator, możemy się zabrać za „wypalanie” na nośniku. Tu również posłużymy się terminalem.
Komenda potrzebna do „wypalenia” Cataliny:
sudo /Applications/Install\ macOS\ Catalina.app/Contents/Resources/createinstallmedia --volume /Volumes/MyVolume
Zamiast MyVolume należy wpisać nazwę waszego pendrive.
Komendy do pozostałych wersji wyglądają następująco:
Mojave
sudo /Applications/Install\ macOS\ Mojave.app/Contents/Resources/createinstallmedia --volume /Volumes/MyVolume
High Sierra
sudo /Applications/Install\ macOS\ High\ Sierra.app/Contents/Resources/createinstallmedia --volume /Volumes/MyVolume
Sierra
sudo /Applications/Install\ macOS\ Sierra.app/Contents/Resources/createinstallmedia --volume /Volumes/MyVolume
Po wpisaniu, czy też przeklejeniu komendy do terminala i zatwierdzeniu jej enterem. System poprosi was o podanie hasła. Jest to, to samo hasło, którego używacie do logowania się w systemie. Następnie pojawi się komunikat, że wszystkie dane na pendrive zostaną usunięte. Wpisujemy „Y” i zatwierdzamy Enterem.
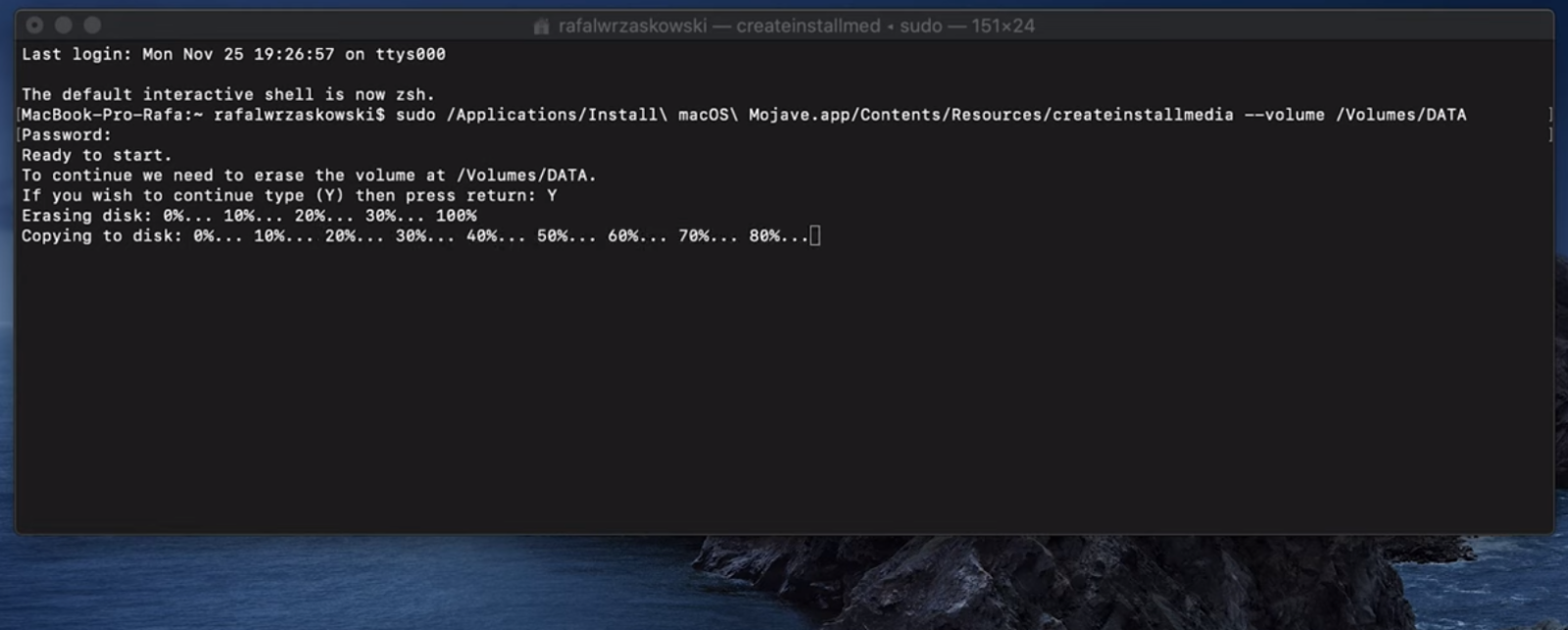
Rozpocznie się proces wgrywania instalatora na pamięć USB. Trwa to kilkanaście minut. Czas jest uzależniony od szybkości waszego komputera oraz pendrive. Miejcie więc na uwadze, że może to potrwać znacznie dłużej niż kilka minut. Całe szczęście robi się to raz, a nośnik instalacyjny może być używany wielokrotnie.
Niestety, plik instalacyjny posiada znacznik czasowy, dlatego dziś wykonany pendrive za kilka miesięcy może przestać działać. Poinformuje nas o tym komunikat podczas próby instalacji systemu, mówiąc, że używana przez nas kopia systemu jest uszkodzona. Możemy poradzić sobie z tym problemem na dwa sposoby albo zmienimy czas w BIOS na kilka miesięcy wstecz, albo trzeba pobrać nową kopię systemu z serwerów Apple i przeprowadzić całą procedurę tworzenia nośnika od nowa.
Jeśli ktoś zna sposób na, „odświeżenie przeterminowanego” pendrive z macOS proszę o informację w komentarzu, chętnie się dokształcę. ?
Instrukcja Video
Mam nadzieje, że materiał okazał się przydatny. Polityka Apple nakłania użytkowników do ciągłego przechodzenia na najnowszą iterację „jabłuszkowego” systemu. Niestety, czasami najnowsza wersja generuje problemy, które wymuszają powrót do starszej wersji.
Problem jest szczególnie irytujący, bo od jakiegoś czasu w AppStore można pobrać tylko najnowszą wersję systemu. Apple zdaje się, zapomniał o użytkownikach starszych urządzeń czy wiecznie żywych komputerów Mac Pro. Dobrze, więc że są metody, by poradzić sobie z przeciwnościami losu.

