Nie od dziś wiadomo, że każdy system operacyjny z czasem staje coraz bardziej ociężały, dlatego warto raz na jakiś czas go „odświeżyć”. Windows 10 to niezwykle popularny system operacyjny, który jednak nie jest pozbawiony wad. Praktycznie co pół roku, wraz z premierą kolejnej dużej aktualizacji, internet rozgrzewa się do czerwoności pod naporem skarg i zażaleń osób, którym aktualizacja zepsuła system operacyjny. Microsoft nie jest jednak jedynym, któremu zdarza się coś zepsuć. Jeżeli doliczymy do tego usterki sprzętu (np. dysku twardego) czy niezgodność sterowników ze sprzętem, znajdziemy setki sytuacji, kiedy czysta instalacja systemu operacyjnego jest jedynym rozwiązaniem. Warto więc wiedzieć jak szybko i bezproblemowo stworzyć instalacyjnego pendrive z Windows 10
Media Creation Tool
Media Creation Tool – to proste narzędzie pozwalające na stworzenie bootowalnego nośnika instalacyjnego z Windows 10. Program pobiera niezbędne pliki z serwerów Microsoftu więc nie ma tu mowy nielegalnym czy zmodyfikowanym oprogramowaniu. Pamiętajcie, że Media Creation Tool zawsze pobiera najnowszą wersję systemu Windows 10, jeśli więc chcecie zainstalować starszą rewizję ten poradnik nie jest dla was.
Jak przygotować instalator Windows 10 – instrukcja krok po kroku
Aby stworzyć bootowalnego pendrive z windows 10 potrzebujemy następujących rzeczy:
- Pendrive minimum 8GB
- Sprawny komputer z Windows
- Połączenie z internetem
Krok 1 – Pobieramy program Media Creation Tool (MCT) ze strony Microsoftu
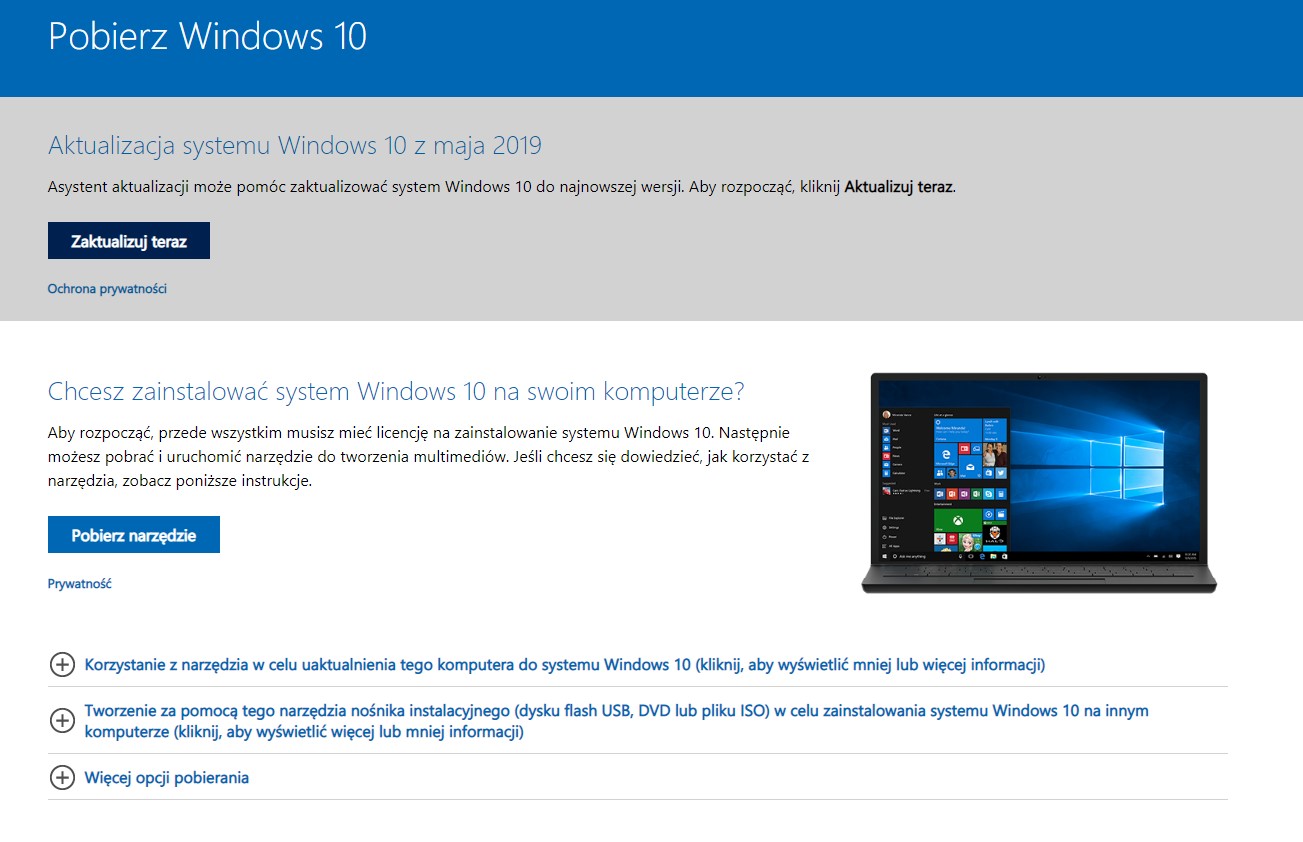
W tym celu wchodzimy TUTAJ i klikamy przycisk „Pobierz narzędzie”.
Krok 2 – Uruchomienie aplikacji MCT
Po ukończeniu pobierania uruchamiamy program (nie trzeba go instalować) i czekamy aż zakończy proces przygotowawczy. Akceptujemy regulamin.
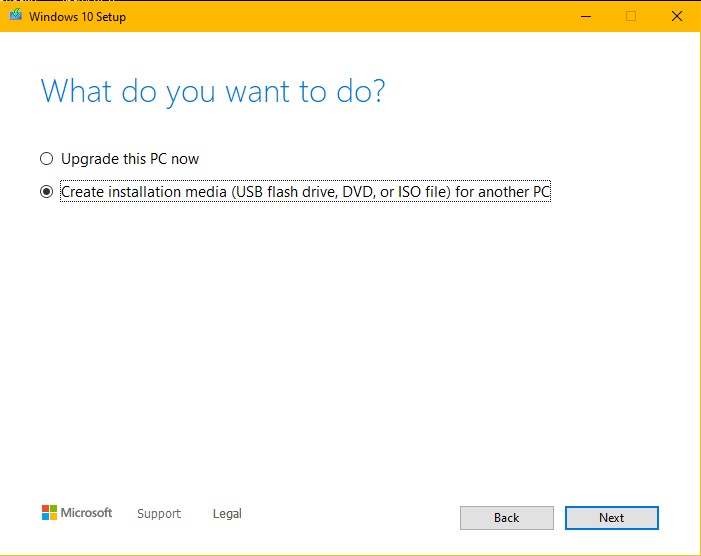
Wybieramy czy chcemy, aby program zaktualizował system komputera, na którym pracujemy lub tworzymy nośnik instalacyjny i zatwierdzamy „Dalej”
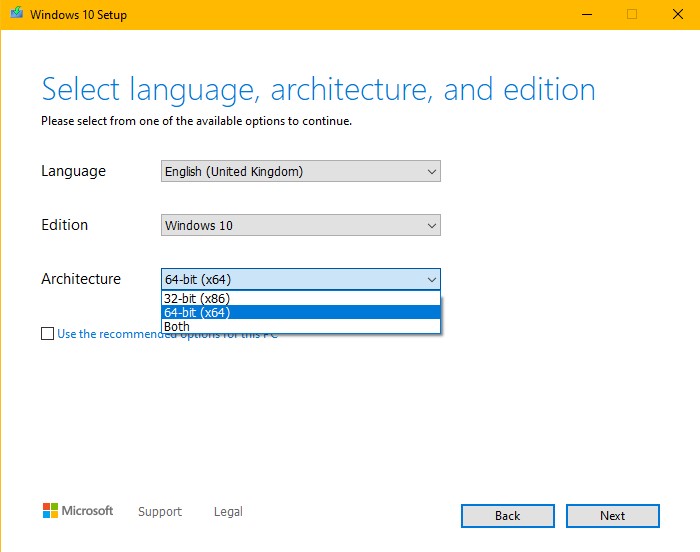
Następnie możemy wybrać język systemu operacyjnego, edycję systemu czy architekturę (32-bit/64-bit). Jeśli nie masz pewności, jaką architekturę wspiera Twój sprzęt wybierz opcję „Obie/Both”.
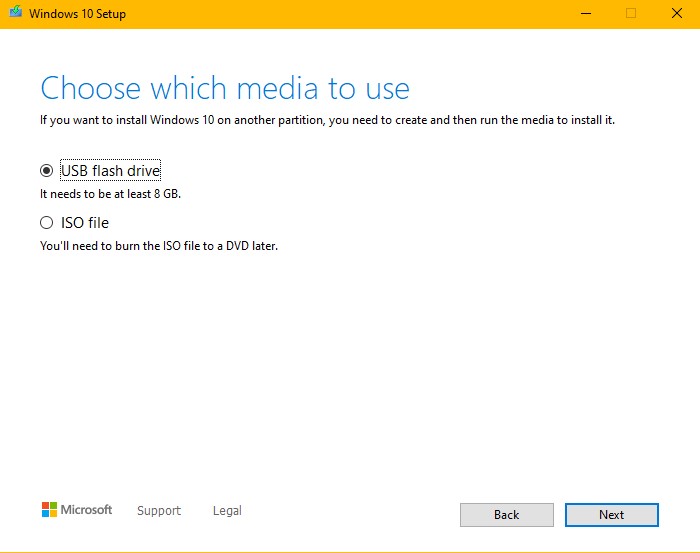
Tu pojawia się możliwość wyboru czy chcemy stworzyć bootowalny pendrive z Windows 10 czy też wolimy zapisać system pod postacią pliku ISO na dysku lokalnym. Opcja z plikiem ISO jest o tyle fajna, że będziemy mogli utworzyć nośnik instalacyjny w przyszłości bez dostępu do internetu. Możemy to zrobić np. za pomocą programu Rufus.
My jednak wybieramy wariant z tworzeniem instalatora USB i klikamy Dalej.
Krok 3 – Wybieramy Pendrive
Uwaga! Zanim wybierzecie nośnik, na którym chcecie wypalić obraz instalacyjny Windows 10 upewnijcie się, że na waszym Pendrive nie ma żadnych ważnych danych. Program musi sformatować pendrive więc wszystkie dane przepadną.
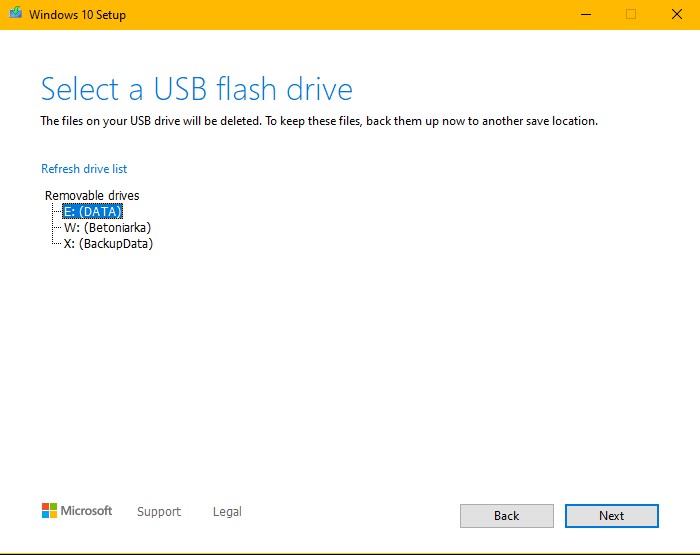
Gdy mamy już pewność, że pendrive jest pusty wybieramy go z listy i klikamy dalej.
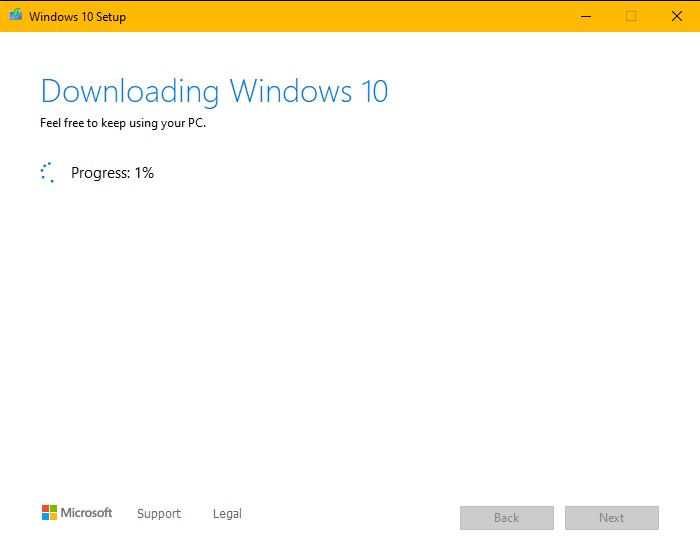
Rozpocznie się proces pobierania i instalacji. Czas trwania jest zależy od prędkości waszego łącza internetowego oraz wydajności sprzętu, z którego korzystacie, dlatego sugeruję uzbroić się w cierpliwość. ?
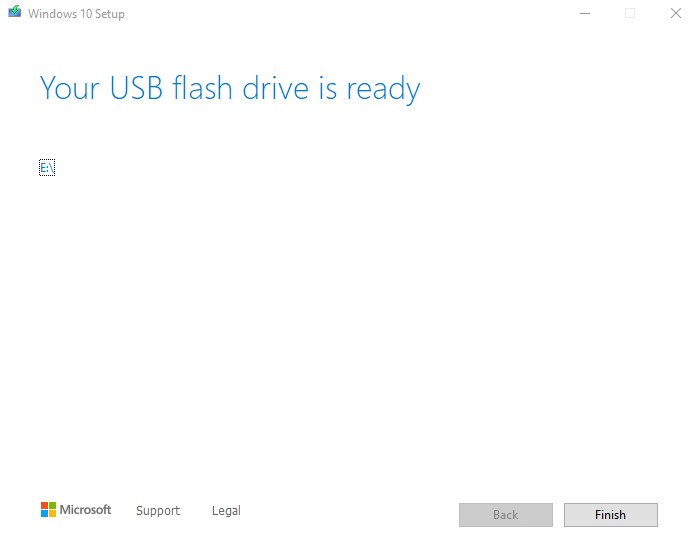
Po zakończeniu instalacji program poinformuje, że nasz pendrive instalacyjny z Windows 10 jest gotowy do użycia. Od teraz gdy zajdzie potrzeba nagłej reinstalacji systemu jesteście przygotowani.
Instrukcja Video – Instalacyjny pendrive z Windows 10
Podsumowanie
Mam nadzieje, że powyższy poradnik okaże się pomocny.
Dajcie znać w komentarzach co sądzicie o takich materiałach oraz na jakich tematach powinienem skupić się w przyszłości. To mój pierwszy materiał Video dlatego rady i konstruktywna krytyka mile widziane.

